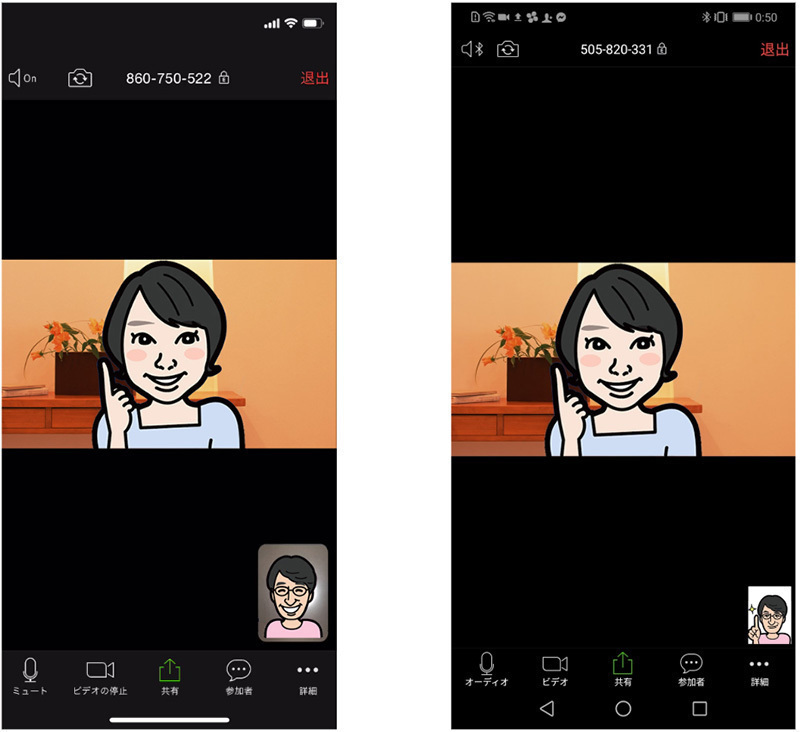Zoomの利用方法について
Step1 ZoomをPC(パソコン)にダウンロードする
Zoomのデスクトップアプリケーションをダウンロードするには公式サイトから行います。
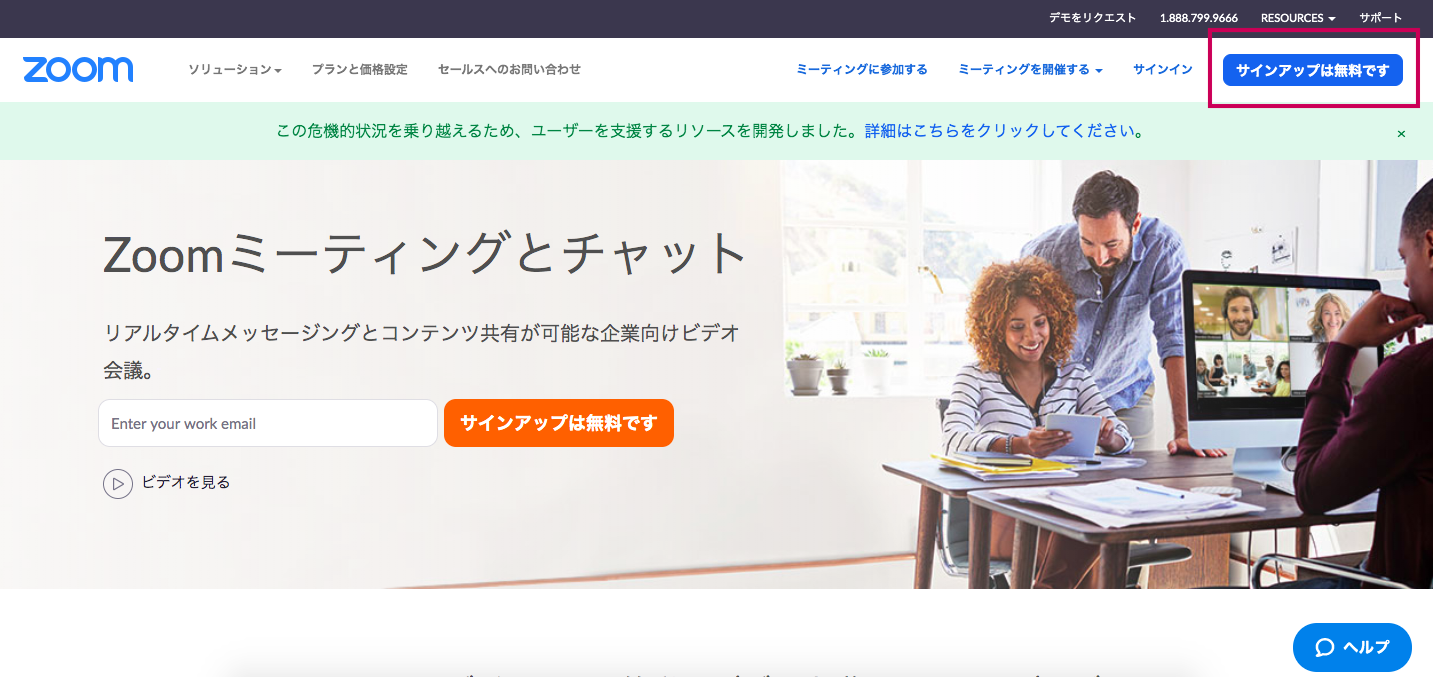
Zoomのデスクトップアプリをダウンロードする方法ですが、まずはZoomの公式サイトの右上のボタン「無料サインアップ」をクリックしましょう。
①Zoomに使用するEmailを入力し「サインアップ」ボタンをクリック
②確認画面が出るので、問題なければ「サインアップ」をクリック
③”案内メールを送信しました”となるので、登録したEmailを確認
④確認メールの中に「有効化する」という青いボタンがあるのでこちらもクリック
⑤登録者の姓名、パスワードを入力する画面があるので、こちらを入力しオレンジ色のボタンを押す
※「他の人をZoomに招待しますか?」と尋ねられるので、「スキップ」ボタンを選択しましょう
⑥この後にZoomのダウンロードボタンが表示されるので、クリックするとダウンロードが開始されます
Step2 Zoomを立ち上げる
PC(パソコン)にZoomをインストール完了したら、立ち上げてみましょう。
WindowsのPC(パソコン)であればインストール後、デスクトップ画面にZoomのデスクトップアプリのアイコンが表示されるので、そちらをダブルクリックしてください。
もしデスクトップ画面にアイコンが見つからないのであれば、メニューボタンでZoomと入力し、検索すると良いでしょう。
Step3 サインイン
Zoomを立ち上げましたら、サインイン(ログイン)をお願いいたします。
サインインに必要な情報はZoomサインアップ時に登録したEmailとパスワードです。
Step4 イベントへの参加
チケットをご購入いただくと、Bitfanのマイページより特典会用のURLが確認いただけます。
※イベント当日までに発表いたします。
記載のURLをクリックし、「zoom.usを開く」よりアクセスしてください。
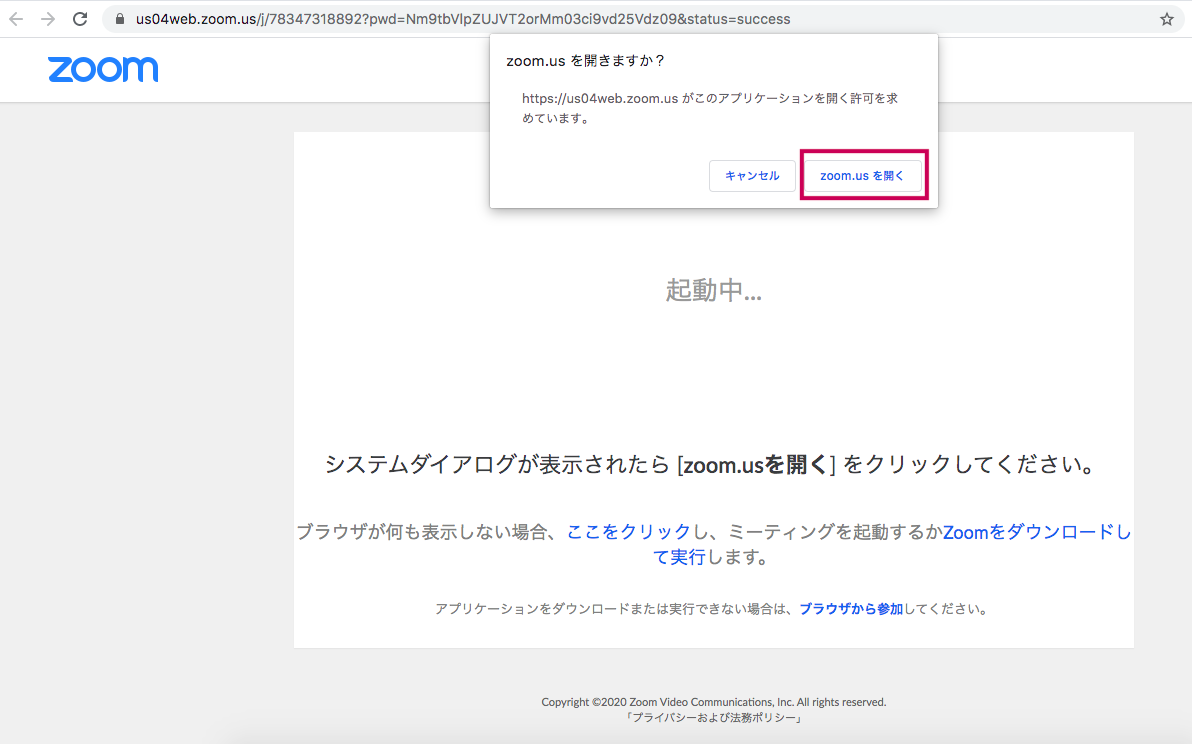
※ご利用のPCのマイクとカメラがオンになっていることを事前にご確認ください。
Step1 Zoomアプリをダウンロードする
まず、Zoomアプリをダウンロードします。
iPhoneでは、App Storeを開きます。Androidの場合は、playストアを開きます。
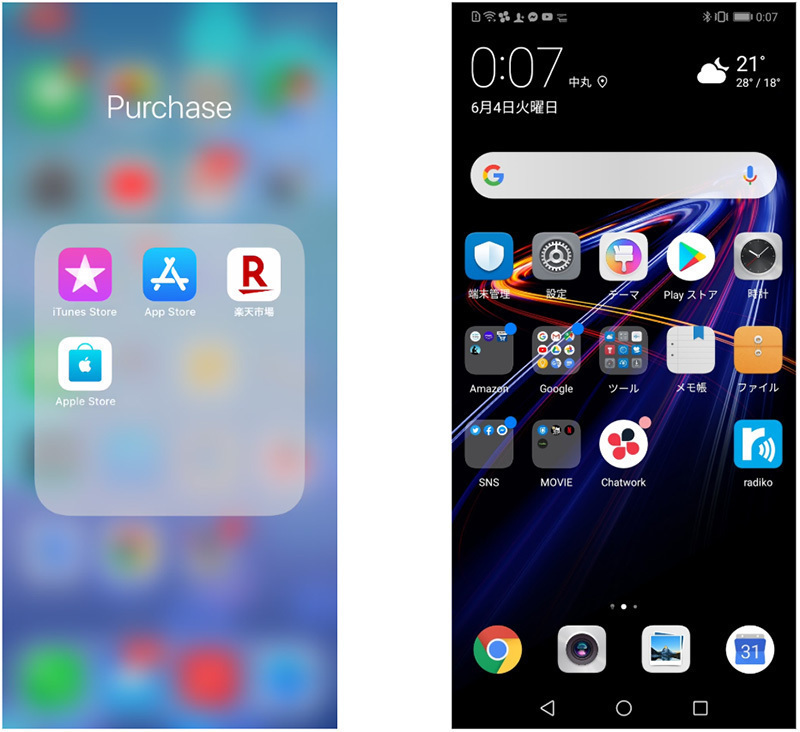
Zoomを検索します。
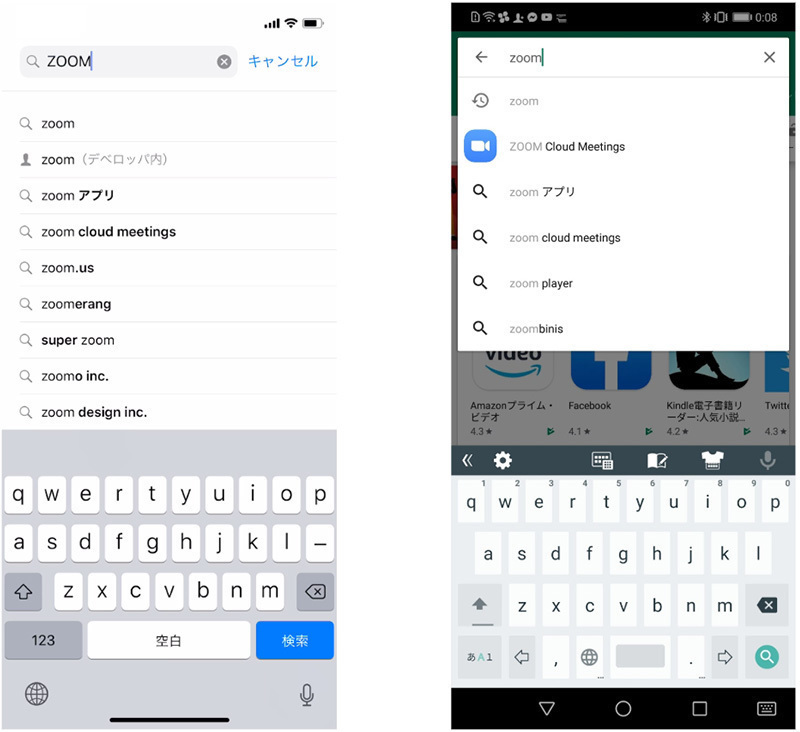
Zoom Cloud Meeings で、「入手」や「インストール」をタップし、インストールできたら「開く」をタップしてください。
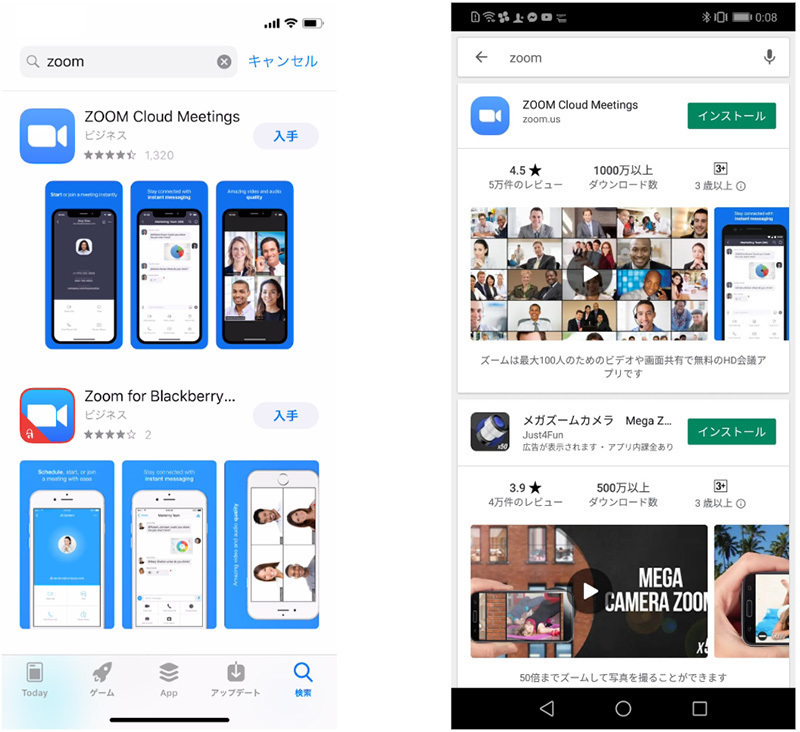
Step2 Zoomアプリを立ち上げる
Zoomアプリが開いたら、「ミーティングに参加」をタップ。
※すでにアカウントをお持ちの方はサインインをお願いします。
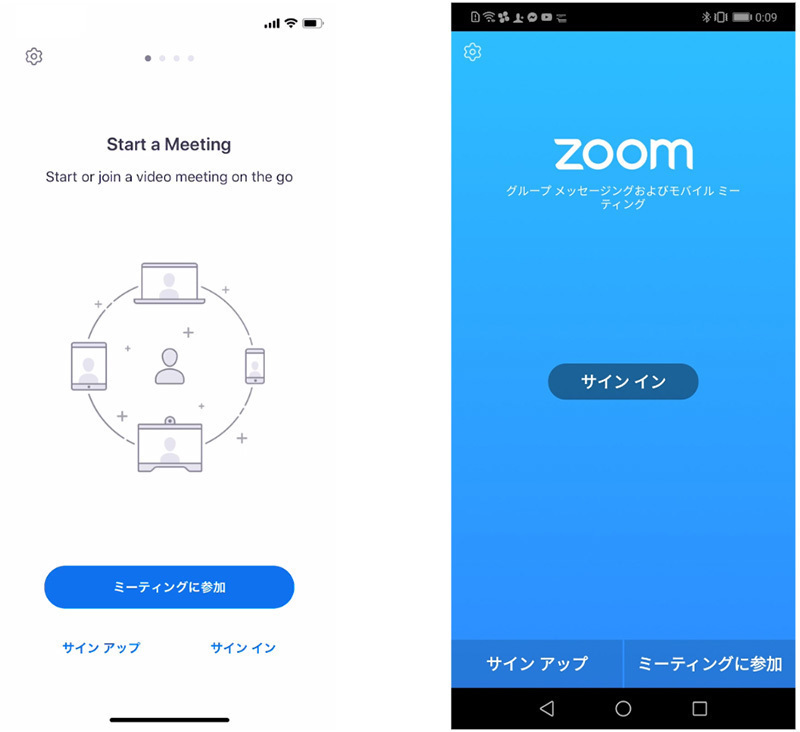
Step3 イベントへの参加
チケットをご購入いただくと、Bitfanのマイページより特典会用のURLが確認いただけます。
※イベント当日までに発表いたします。
イベントへの参加は、ミーティングIDを入れます。ミーティングIDは、ご参加用のURLの下9桁、もしくは、10桁の数字です。
例:https://zoom.us/j/123456789
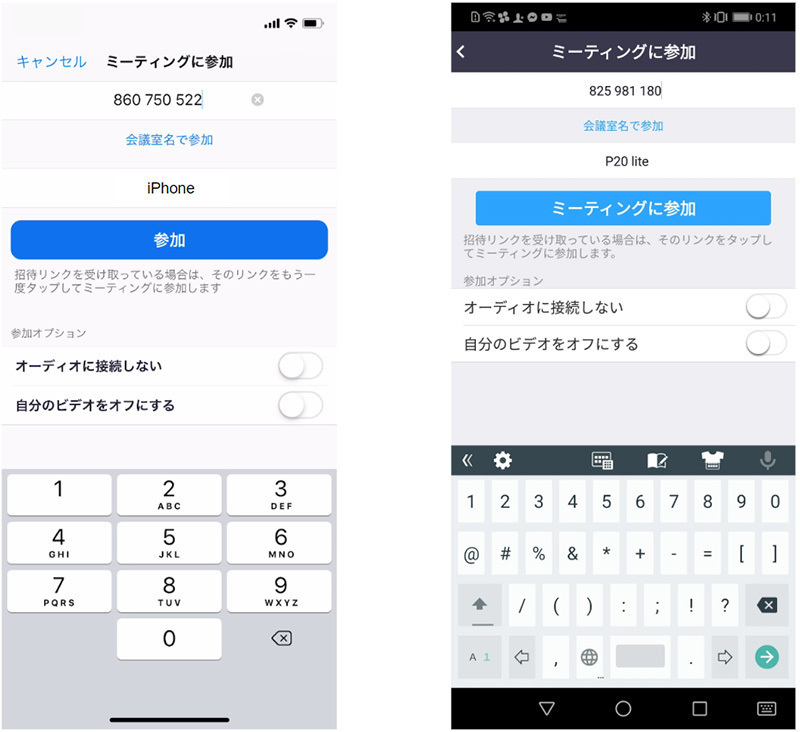
名前もわかりやすいように変更しておきましょう。
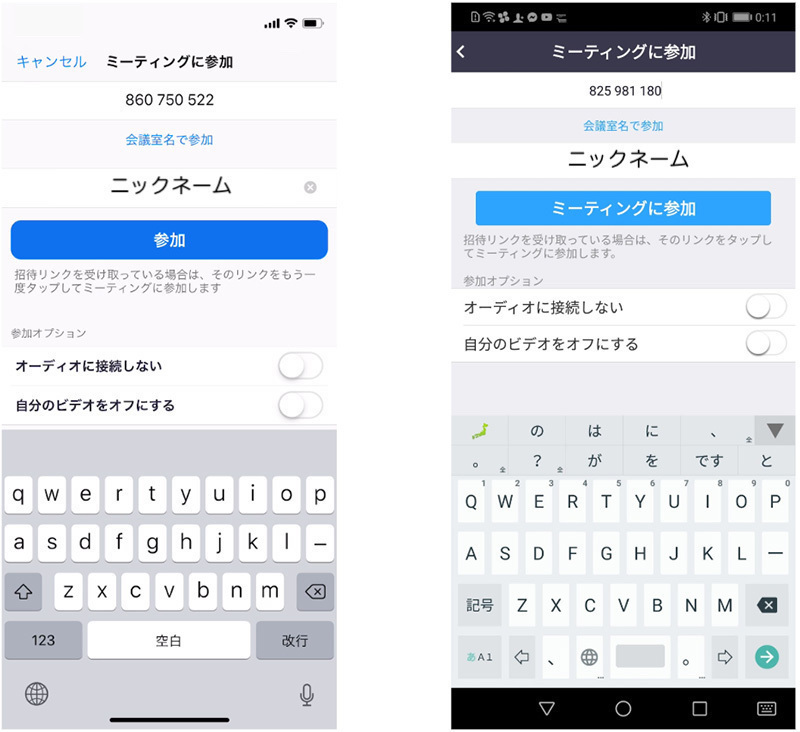
Step4 Zoomの設定
iPhoneでは、「Zoomは通知を送信します。よろしいですか?」というメッセージが表示されるので、「許可」をタップ。
Androidでは、「ズームへのアクセスを許可してください」と表示されるので、「了解」をタップします。
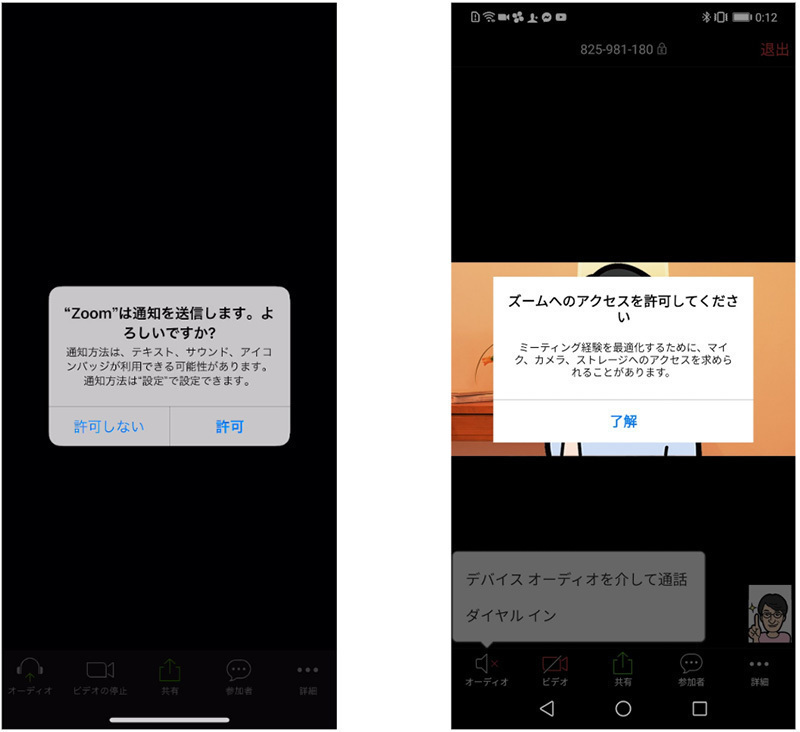
iPhoneでは、「Zoomがカメラへのアクセスを求めています」と表示されるので、「OK」をタップしてください。
Androidでは、「Zoomに、カメラにアクセスし写真またはビデオの撮影を許可しますか?」と表示されるので、「許可」をタップします。
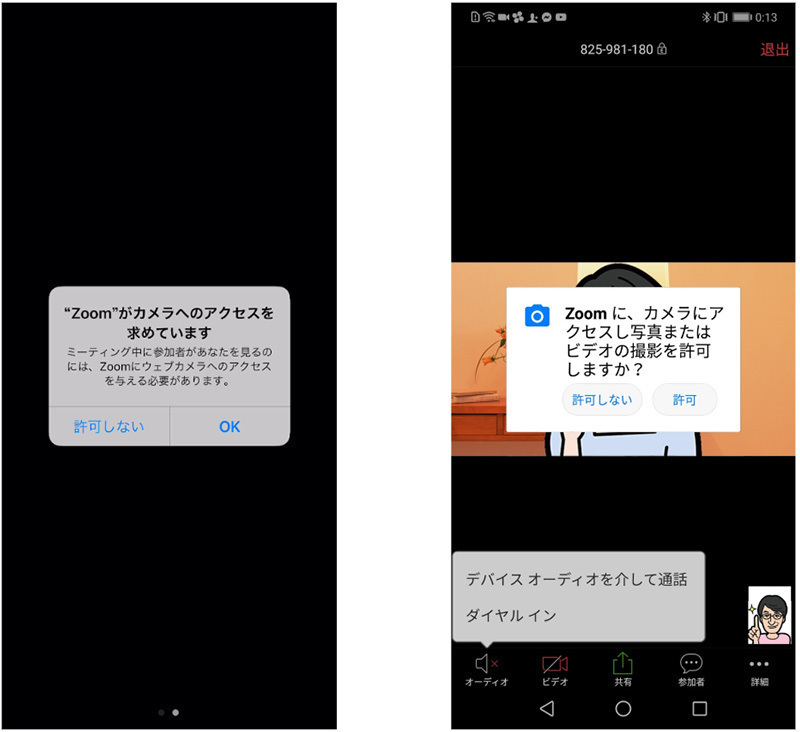
iPhoneでは、「Zoomがマイクへのアクセスを求めています」と表示されるので、「OK」をタップしてください。
Androidでは、「Zoomに対してマイクに直接アクセスして音声を録音することを許可しますか?」と表示されるので、「許可」をタップします。
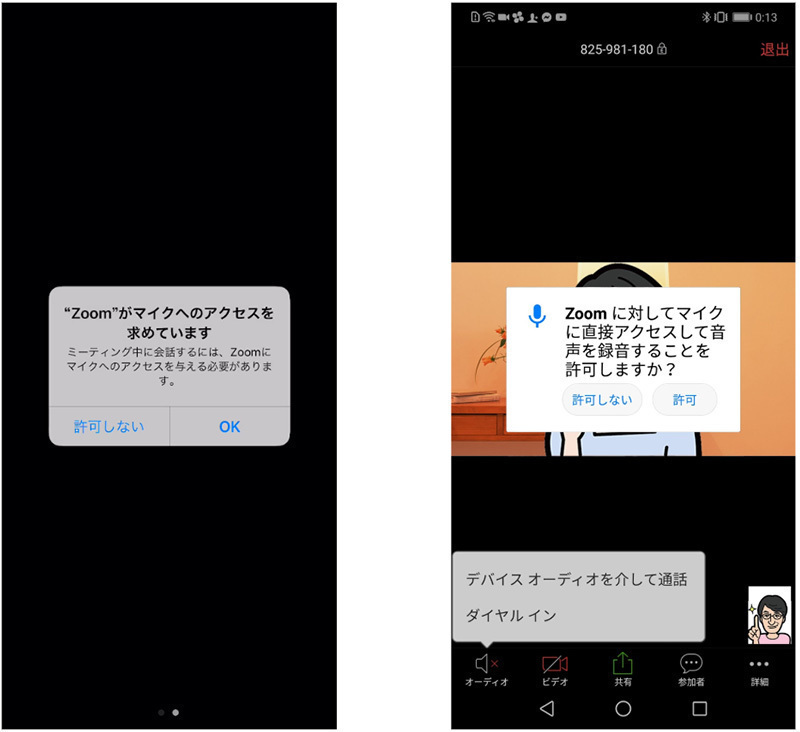
iPhoneでは、「他のユーザーの声を聞くにはオーディオに参加してください」と表示されたら、「インターネットを使用した通話」をタップします。
Androidでは、「デバイスオーディオを介して通話」をタップします。
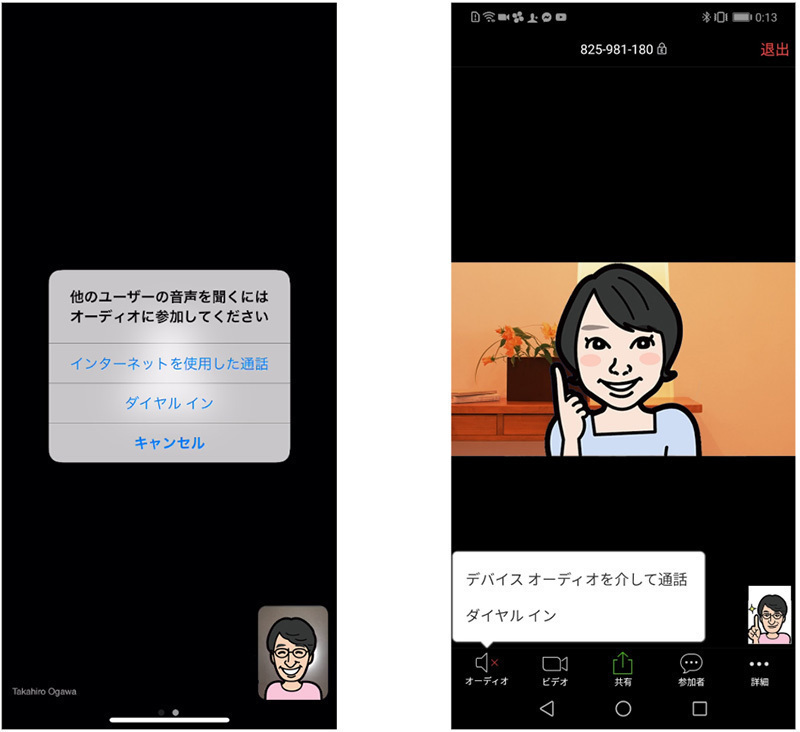
これで、Zoomミーティングに参加することができます。
すでに、スマートフォンにZoomアプリがインストールされている状態であれば、招待URLをクリックするだけで、すぐにミーティングに参加できます。